

- #FIND & REPLACE IN WORD FOR MAC HOW TO#
- #FIND & REPLACE IN WORD FOR MAC FOR MAC#
- #FIND & REPLACE IN WORD FOR MAC SOFTWARE#
- #FIND & REPLACE IN WORD FOR MAC MAC#
How to find the AutoRecovery folder in Word 2011 So, if you clicked Don't Save rather than Save when you were closing the document there won't be an AutoRecovery file for it. One thing to remember is that AutoRecovery files are temporary and only exist if they think that Word shut down unexpectedly. If you have any AutoRecovery files then they will be in here.Library/Containers//Data/Library/Preferences/AutoRecovery/ With this done you'll need to open Finder then click on the Home icon in the left-hand column (it's usually your name).Read: How to show hidden files and folder on a Mac.
#FIND & REPLACE IN WORD FOR MAC MAC#
In Word 2016, the AutoRecovery folder is buried deep in the system and requires your Mac to display hidden files, so the first step is to reveal these secret folders, to do so we recommend following our advice at the link below, although the key combination to use is cmd + shift +.Here's how to find AutoRecover in Word 2016: How to find the AutoRecovery folder in Word 2016 Want to get to know Word better? Read our Top tips for Word for Mac.
#FIND & REPLACE IN WORD FOR MAC FOR MAC#
The way this works depends on the version of Word for Mac you are using. In that case you still might be able to find a version of it in the AutoRecovery folder.
#FIND & REPLACE IN WORD FOR MAC SOFTWARE#
However, if the document was lost because your computer or software shut down unexpectedly then you should be prompted with a recovered file when you relaunch Word, even if you hadn't saved it yet. This means that Word is quietly saving the document you are working on without you needing to manually tell the software to do so.įor this feature to function properly you'll need to initially save the document with a name, then Word will make incremental saves every ten minutes. Word for Mac has a built-in autosave feature called AutoRecover which is switched on by default. Don't give up hope! Recover the Word doc from the AutoRecovery folder

It would be lovely if everything was that simple, but chances are that you didn't find your file that easily. This will place the file back in the folder where it was originally saved and you can continue to work on it. If it's there you'll need to right-click on it and choose Put Back.It's possible that your file is located in that.
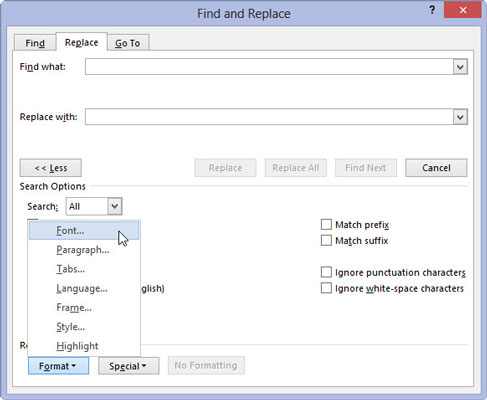


 0 kommentar(er)
0 kommentar(er)
